締結する契約書でクラウドサインを使う【送信・確認編】
クラウドサインを利用して締結する際の送信方法および送信後の確認方法を解説します。
※以下の連携を利用してHubbleからクラウドサインで送信するには、事前の設定が必要となります。方法は「締結する契約書でクラウドサインを使う【設定編】」をご覧ください。
1. Hubbleからクラウドサインで送信する方法
(1)連携の設定が完了していると、メニューバーに「三点リーダー」が表示されます。
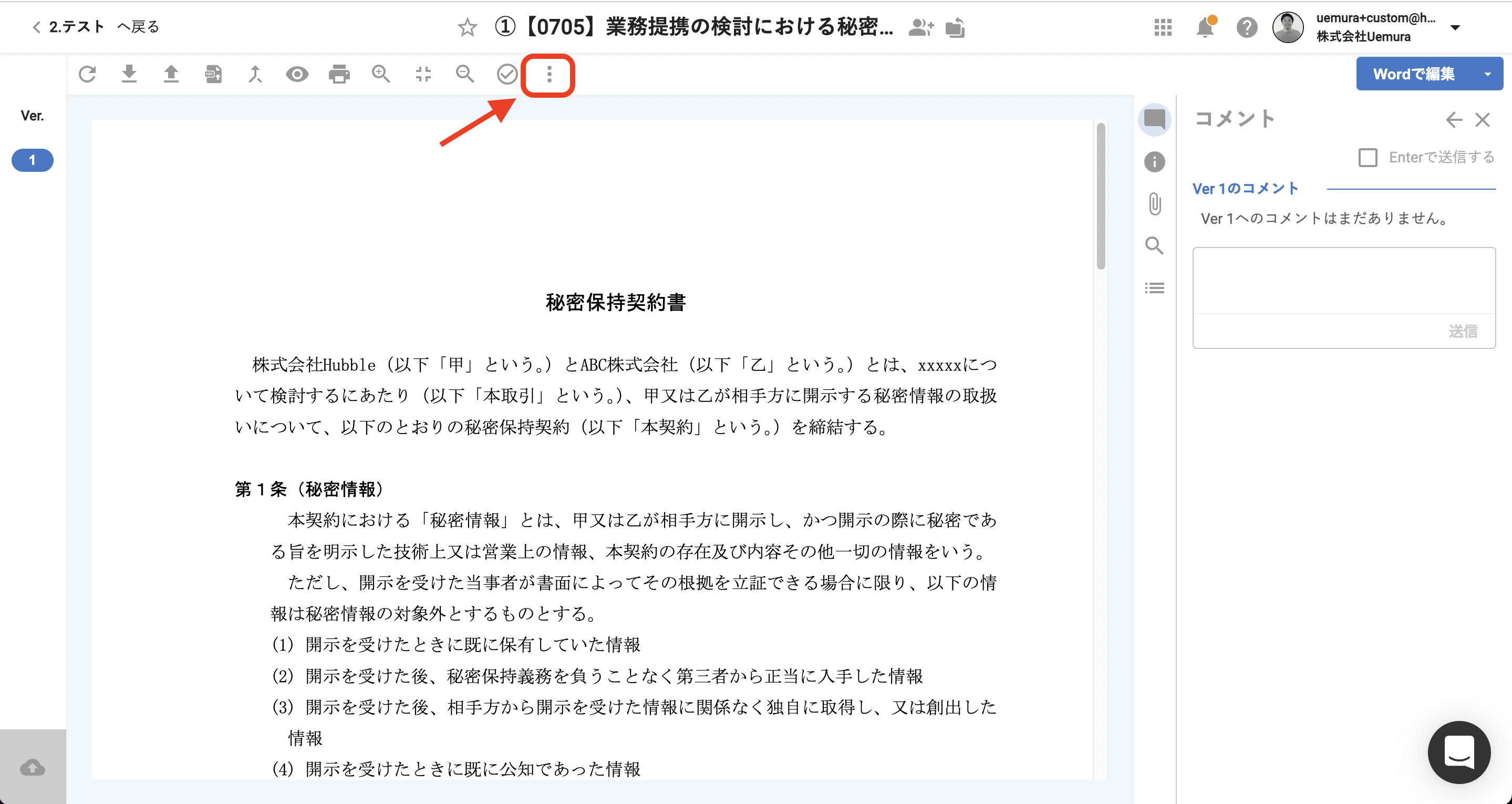
💡〈備考〉
三点リーダーが表示されない場合は以下のページをご覧ください。
(2)アップロードしたいバージョンを選択後、
[クラウドサインにアップロード] を選択します。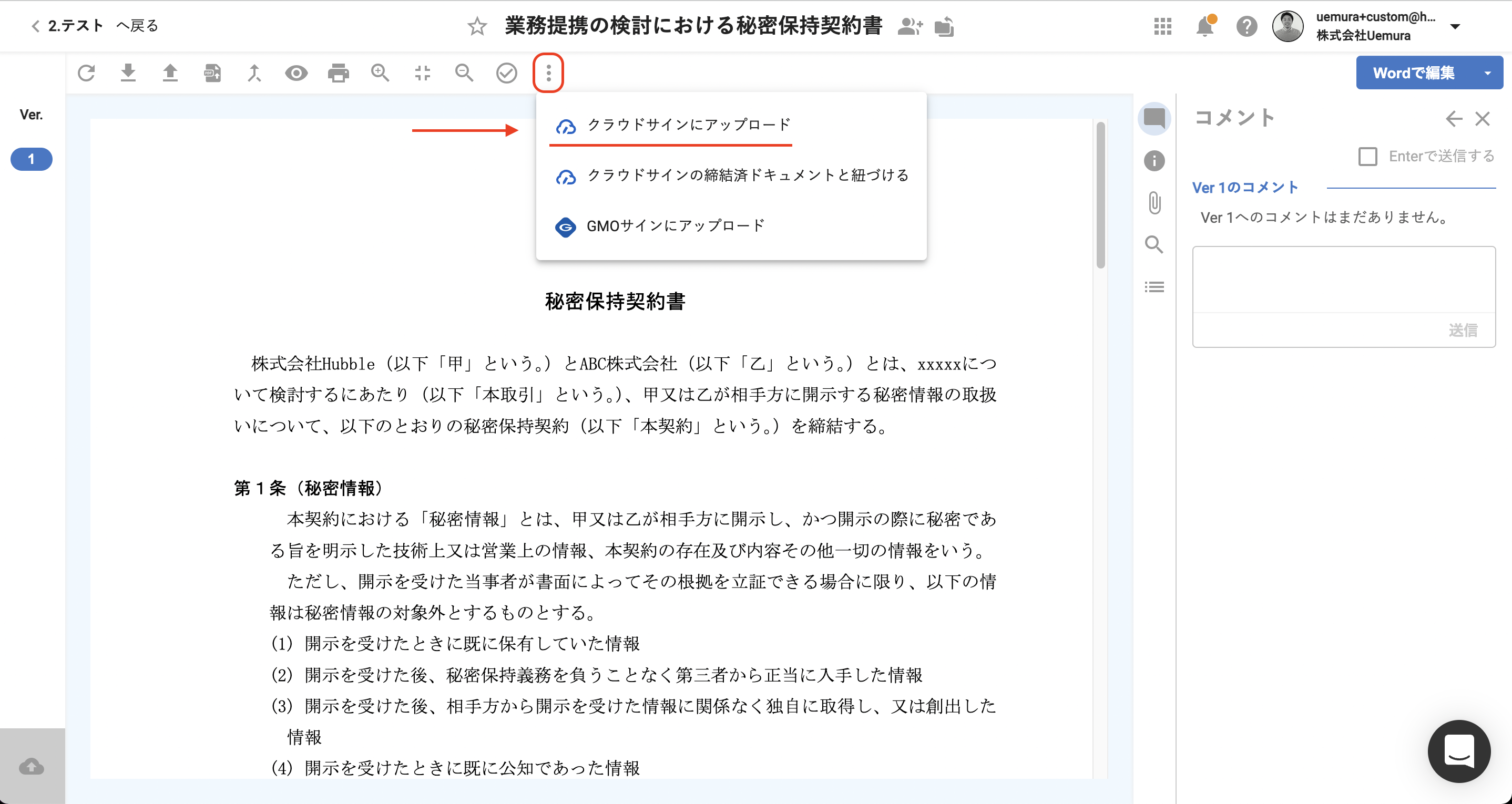
💡〈注意〉
Wordファイル内の変更履歴は自動で反映されませんので、事前に反映させてクリーン版を作成しておきましょう。
▼参考ページ
(3)ドキュメントの表示を確認し、
[クラウドサイン] をクリック。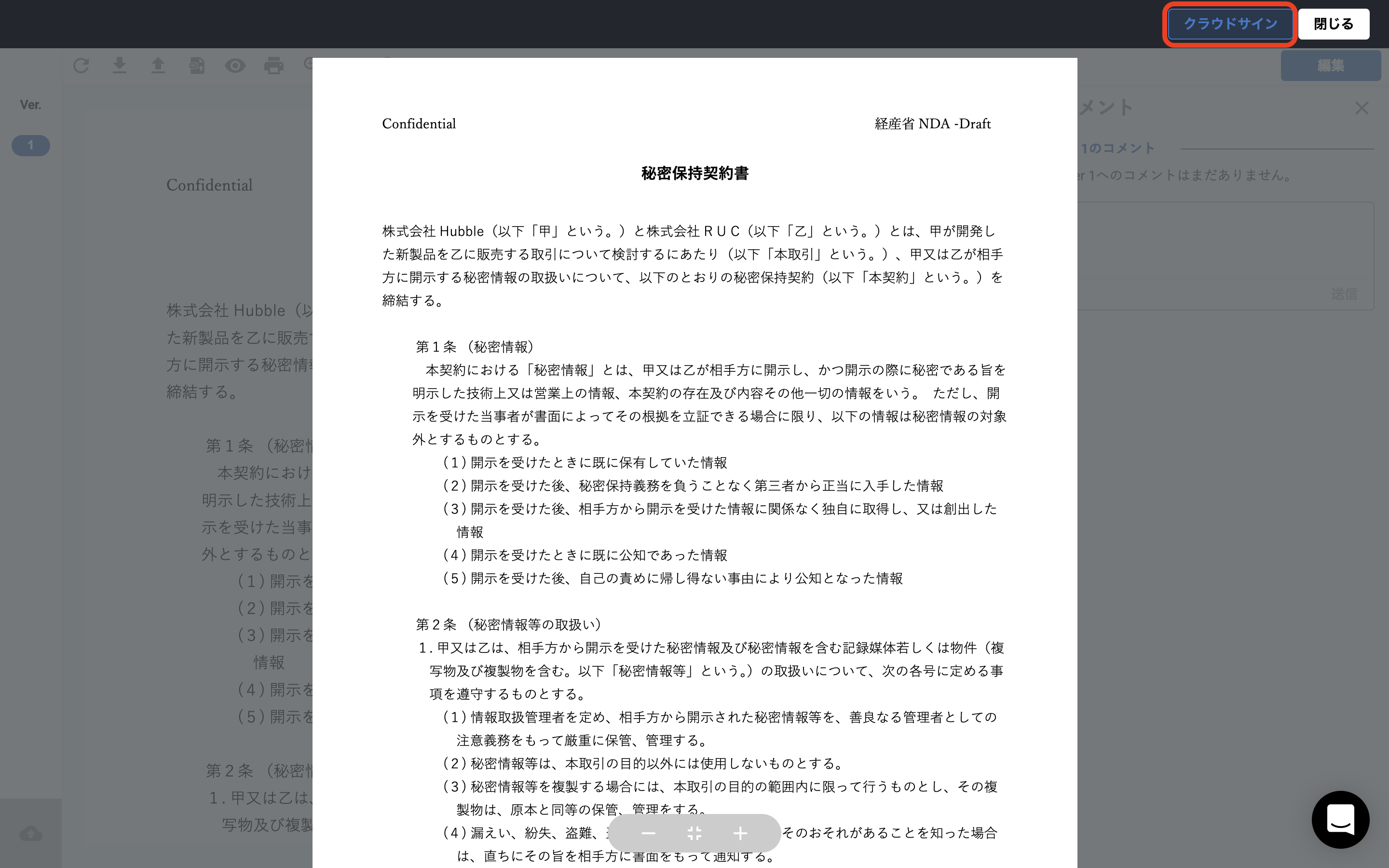
(4)ここからはクラウドサインの画面に遷移します。
2. メタデータ連携の仕様
Hubbleの「詳細」欄で入力した情報を、そのままクラウドサインにも反映させることができます。
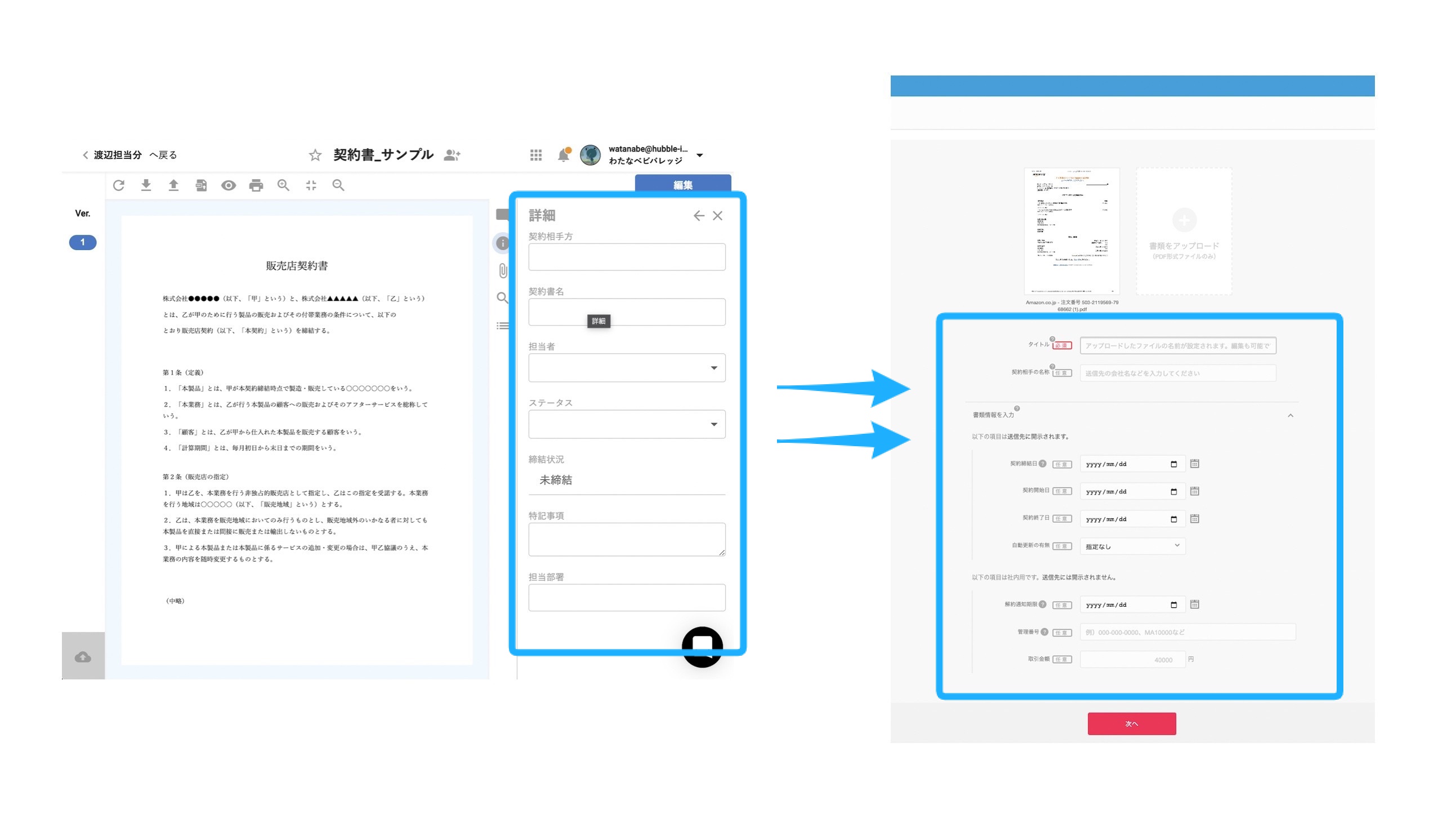
連携が可能な情報の一覧は以下の通りです。
| Hubble「詳細」での名称 | クラウドサイン「書類情報」での名称 | 備考 |
| 契約書名 | タイトル | クラウドサイン側で必須。未入力の場合、Hubbleドキュメントのタイトルが入ります |
| 契約相手方 | 契約相手の名称 | |
| 契約開始日 | 契約開始日 | |
| 契約終了日 | 契約終了日 | |
| 自動更新 | 自動更新の有無 | |
| 更新/解約通知期限 | 解約通知期限★ | Hubbleでは更新/解約の「〜日前」単位、クラウドサインでは「年月日」形式で表示 |
| 締結日☆ | 契約締結日 | |
| 管理番号☆ | 管理番号★ | |
| 取引金額☆ | 取引金額★ |
☆…Hubbleドキュメントリストをご契約の企業様のみ表示
★…クラウドサインで送信先には開示されない、社内用の管理項目
3. クラウドサインのステータス・PDFをHubbleから確認する方法
Hubbleからクラウドサインを送信後、以下2つの方法でクラウドサインのステータス・PDFを確認することができます。
💡〈注意〉
Hubble内でクラウドサインのステータスが変わるタイミングは、以下2つのどちらかのユーザーがHubbleの当該ドキュメントにアクセスしたときです。(変わらない場合は一度画面の再読み込みを行ってください。)
当該ドキュメントを送付したユーザー
書類管理者権限をもつユーザー
① PDF詳細画面
クラウドサインのステータスの確認:PDF詳細画面上部に表示
連携したクラウドサイン側のドキュメントに遷移:ステータスが記載されたクラウドサインのロゴをクリック
PDFの確認:PDF詳細画面に表示
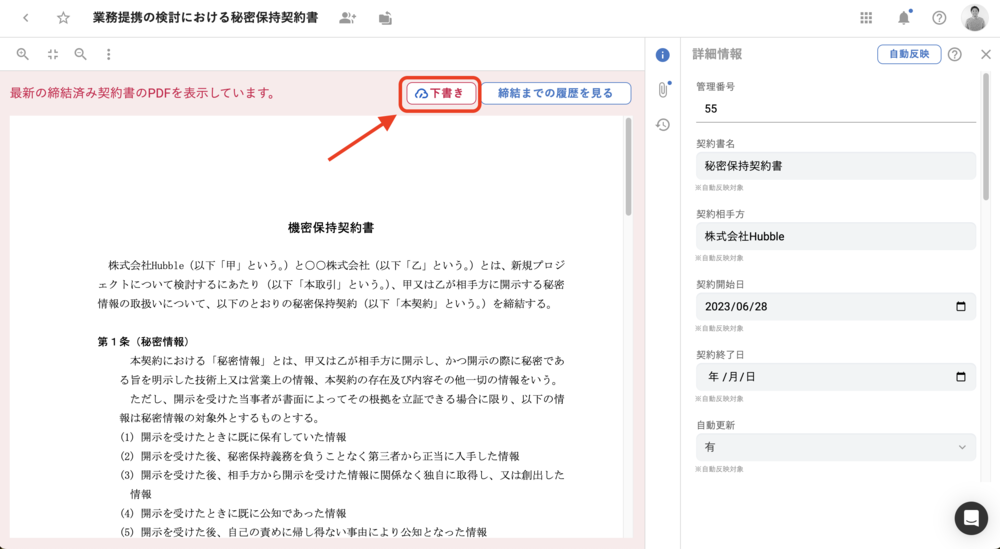
Hubbleからクラウドサイン送付後にドキュメントを開くと、常に「PDF詳細画面」が最初に表示され、Hubble上でクラウドサイン連携したPDFを閲覧できます(このPDFの中には、クラウドサインの「締結証明書」は含まれません)。
② クラウドサインを送付したバージョンのバージョンツリーのアイコン
クラウドサインのステータスの確認:クラウドサインのアイコンにマウスオーバー
連携したクラウドサイン側のドキュメントに遷移:クラウドサインのロゴをクリック
PDFの確認:PDFアイコンを押下(後述のPDF詳細画面に遷移します。)
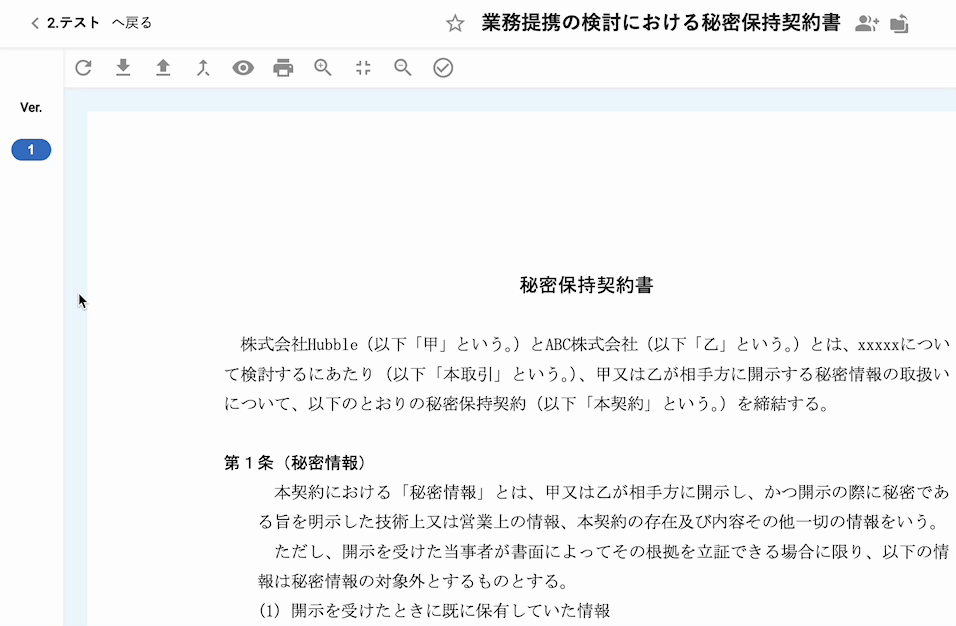
▼参考