締結する契約書でクラウドサインを使う
クラウドサイン連携の設定方法とできることをまとめたヘルプページです。
目次
1. 概要
2. 前提条件
3. 設定方法
4. 連携を利用してクラウドサインにファイルをアップロードする
5 . 締結ステータスのリアルタイム反映設定
6. クラウドサインのステータス・PDFをHubbleから確認する方法
1. 概要
Hubbleで作成したドキュメントをそのままクラウドサインで締結し、Hubbleの画面からクラウドサインの締結ステータスを確認することも可能です。
2. 前提条件
クラウドサインはWeb API機能が付帯しているプラン(2024年10月時点ではCorporateプラン以上)で利用が可能です。
※トライアルアカウントでは、Hubbleと連携させることはできません。
クラウドサイン連携をご利用になる各アカウントごとで個別に設定が必要です。
3. 設定方法
(1)代表者がクラウドサイン側へAPIを利用したい旨を伝えてください。
💡〈注意〉
一度Web APIの利用ができるようになると、2人目以降はクラウドサインの管理画面でクライアントID発行が可能ですので、個別のクラウドサイン側への連絡は不要です。

(2)クラウドサイン側の対応が完了したら、管理画面の下記ページにアクセスし、クライアントIDを発行し、コピーしてください。(2人目以降のクライアントID発行もこちらの画面で行うことが出来ます。)
(3)Hubble側の右上のアイコンメニューの
[アカウント設定] (赤枠)をクリックします。
(4)「サービス連携」にアクセスし、
[クラウドサインと連携を始める] をクリックします。
(5)表示されたクラウドサインのクライアントID入力欄に、先ほどコピーしたクライアントIDを入力し、
[連携] ボタンを押してください。
以上で連携設定は完了です。
💡〈補足〉
Hubbleの1アカウントに対して紐づけることができるクラウドサインのアカウントは、一つだけです。
複数の異なるHubbleのアカウントが、同一のクラウドサインのアカウントに紐づくことは可能です。
本連携では、クラウドサインに登録しているメールアドレスとHubbleに登録しているメールアドレスが同一である必要はありません。
4. 連携を利用してクラウドサインにファイルをアップロードする
(1)上記の連携が完了していると、メニューバーに「三点リーダー」が表示されます。

💡〈備考〉
三点リーダーが表示されない場合は以下のページをご覧ください。
(2)アップロードしたいバージョンを選択後、
[クラウドサインにアップロード] を選択します。
💡〈注意〉
Wordファイル内の変更履歴は自動で反映されませんので、事前に反映させてクリーン版を作成しておきましょう。
▼参考ページ
(3)ドキュメントの表示を確認し、
[クラウドサイン] をクリック。
(4)ここからはクラウドサインの画面に遷移します。
💡〈補足:Hubbleの詳細情報欄とクラウドサインの連携〉
Hubbleの「詳細」欄で入力した情報を、そのままクラウドサインにも反映させることができます。

連携が可能な情報の一覧は以下の通りです。
| Hubble「詳細」での名称 | クラウドサイン「書類情報」での名称 | 備考 |
| 契約書名 | タイトル | クラウドサイン側で必須。未入力の場合、Hubbleドキュメントのタイトルが入ります |
| 契約相手方 | 契約相手の名称 | |
| 契約開始日 | 契約開始日 | |
| 契約終了日 | 契約終了日 | |
| 自動更新 | 自動更新の有無 | |
| 更新/解約通知期限 | 解約通知期限★ | Hubbleでは更新/解約の「〜日前」単位、クラウドサインでは「年月日」形式で表示 |
| 締結日☆ | 契約締結日 | |
| 管理番号☆ | 管理番号★ | |
| 取引金額☆ | 取引金額★ |
☆…Hubbleドキュメントリストをご契約の企業様のみ表示
★…クラウドサインで送信先には開示されない、社内用の管理項目
5. 締結ステータスのリアルタイム反映設定
クラウドサインの締結ステータスを自動かつリアルタイムにHubbleのドキュメントへ反映を行うための設定です。
設定を行うと進行中のステータス(「先方確認中」「締結完了」など)がHubbleにリアルタイムで連携され、詳細画面、詳細パネルで確認できるようになります。
(1)クラウドサインの管理画面に移動します。

(2)チーム設定を選択します。

(3)Webhookを設定を選択します。

(4)Webhookの追加を行います。
①に
https://api.hubble-docs.com/api/v1/webhook/signed-contract/update-status と入力します。②は「クラウドサイン通知設定用」などわかりやすい名前を入力します。
通知する条件にチェックを入れます。特に指定がない場合は全てにチェックを入れてください。

以上で設定完了です。
6. クラウドサインのステータス・PDFをHubbleから確認する方法
Hubbleからクラウドサインを送信後、以下3つの方法でクラウドサインのステータス・PDFを確認することができます。
💡〈注意〉
Hubble内でクラウドサインの締結ステータスが変わるタイミングは、以下2つのパターンで異なります。
1. クラウドサインの締結ステータスのリアルタイム反映設定を行っている場合
クラウドサインでステータスが変更されたらHubbleにリアルタイムで反映されます。
上記「5. 締結ステータスのリアルタイム反映設定」にて連携が可能です。
2. クラウドサインの締結ステータスの自動連携設定を行っていない場合
どちらかのユーザーがHubbleの当該ドキュメントにアクセスしたときに変わります。(変わらない場合は一度画面の再読み込みを行ってください。)
①当該ドキュメントを送付したユーザー
②書類管理者権限をもつユーザー
① PDF詳細画面
クラウドサインのステータスの確認:PDF詳細画面上部に表示
連携したクラウドサイン側のドキュメントに遷移:ステータスが記載されたクラウドサインのロゴをクリック
PDFの確認:PDF詳細画面に表示
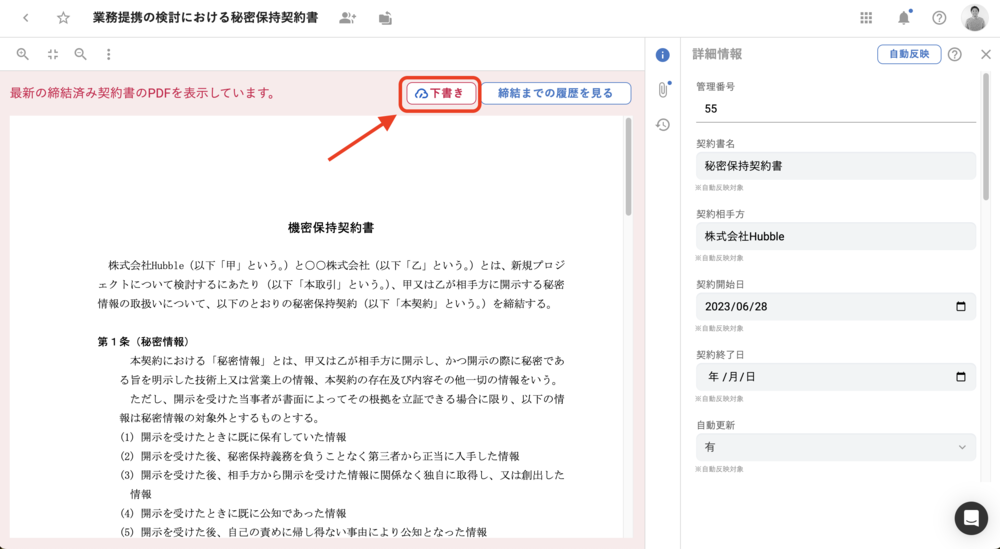
Hubbleからクラウドサイン送付後にドキュメントを開くと、常に「PDF詳細画面」が最初に表示され、Hubble上でクラウドサイン連携したPDFを閲覧できます(このPDFの中には、クラウドサインの「締結証明書」は含まれません)。
② クラウドサインを送付したバージョンのバージョンツリーのアイコン
クラウドサインのステータスの確認:クラウドサインのアイコンにマウスオーバー
連携したクラウドサイン側のドキュメントに遷移:クラウドサインのロゴをクリック
PDFの確認:PDFアイコンを押下(前述のPDF詳細画面に遷移します。)

③詳細パネル
フォルダ画面右上の詳細パネル(i)を開き、該当するドキュメントをクリックすると、画面右端に表示される詳細パネルより、「ステータス」の確認が可能

▼参考
